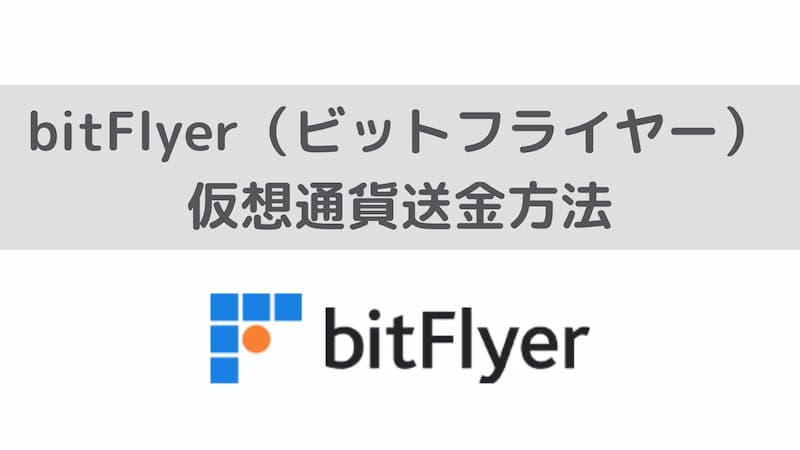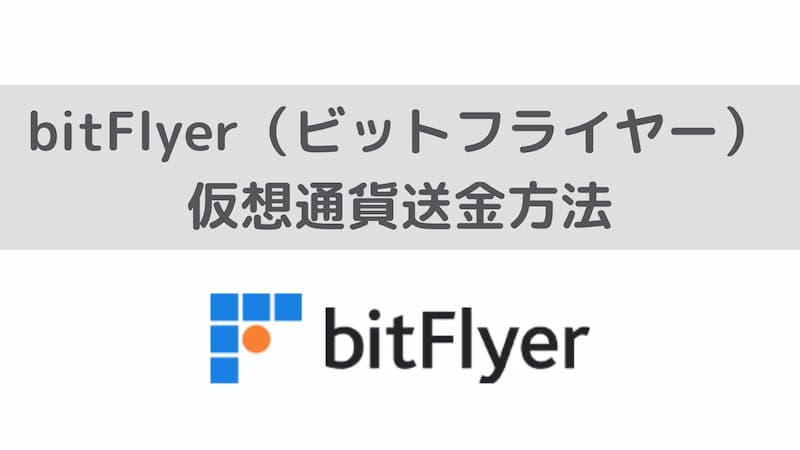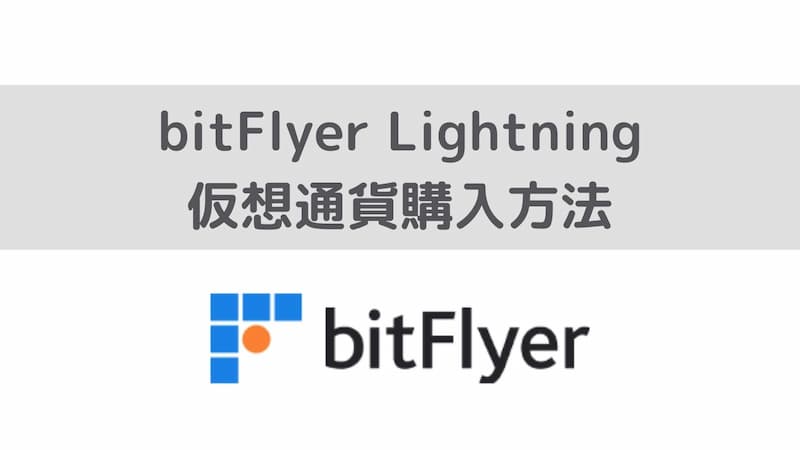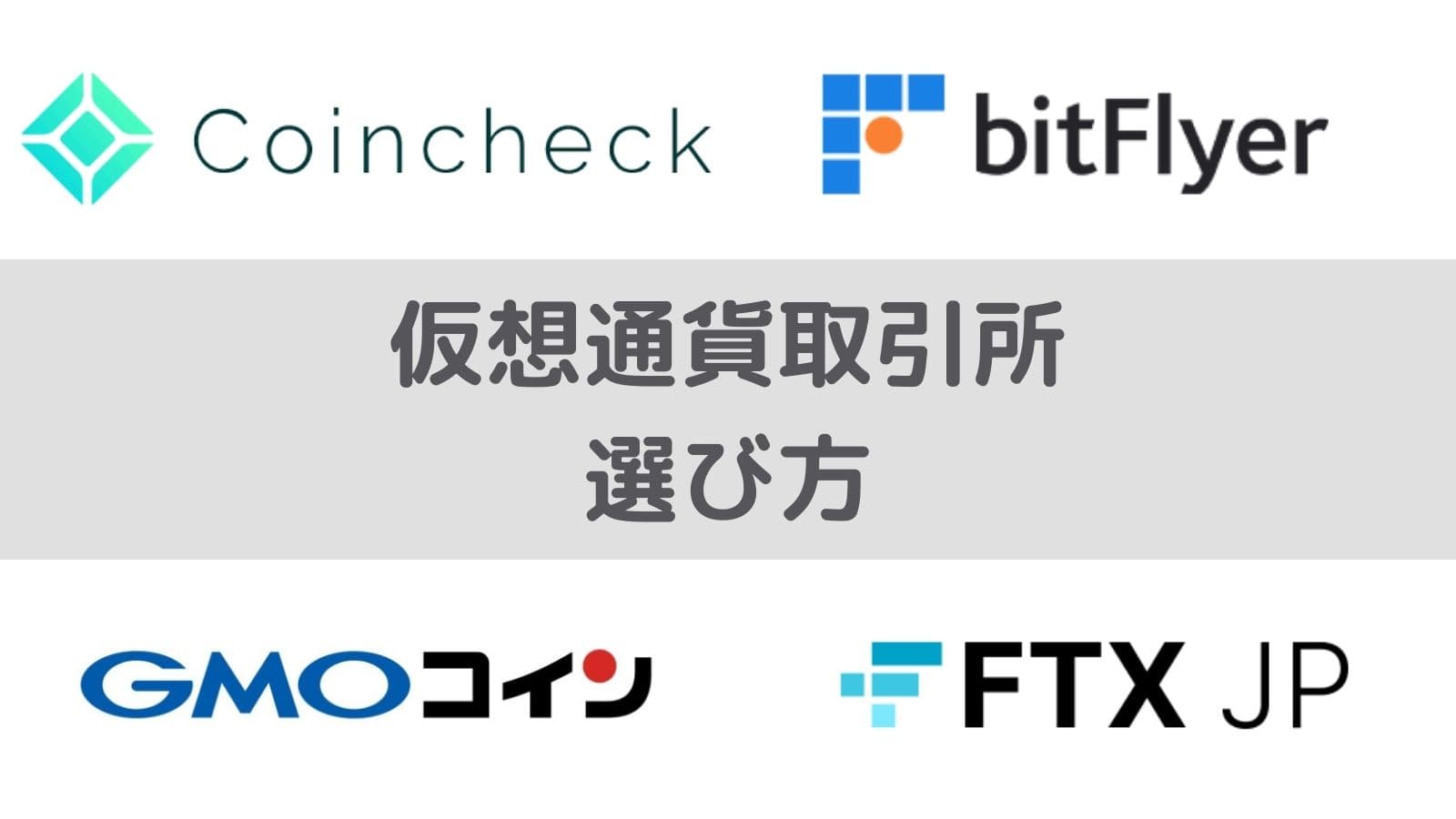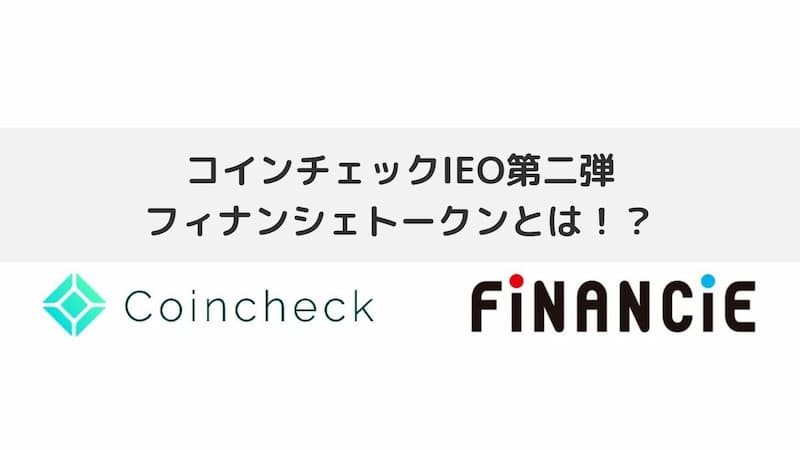せいめい
せいめいこんにちは!せいめいです
この記事では、ビットフライヤーの仮想通貨取引所サービス「bitFlyer Lightning」を使った仮想通貨購入方法について画像付きで解説します。
今回はこのような疑問に答えます。
ビットフライヤーで安い手数料で仮想通貨を購入したい!
bitFlyer Lightningの使い方を知りたい!
bitFlyerは「暗号資産サービス初回利用率 国内 No.1※」というリサーチ結果があり、特に初心者の方にとって非常に使いやすい取引所となっています。
※暗号資産(仮想通貨)取引サービス利用者 20-59歳男女1,000人を対象に、インターネットによるアンケートを実施。調査実施日は2021年6月11-14日。調査機関:(株)インテージ



ビットフライヤーの取引所サービス「bitFlyer Lightning」を使えば手数料少なく仮想通貨を購入することができますよ!
特にオススメなのが、bitFlyer Lightningでは送金に特化した仮想通貨「XRP(リップル)」を購入することができます。
ビットフライヤーでは、XRPを使った送金は手数料無料で行えるので、海外取引所への送金などが手数料を極力抑えて実施することができます。
「bitFlyer Lightning」とは
| サービス名 | bitFlyer Lightning |
| 取り扱い銘柄 | BTC,ETH,BCH,MONA,XRP,XLM |
| 取引手数料 | 0.01~0.15% |
| 最低取引単位 | 0.01ETH |
「bitFlyer Lightning」とはbitFlyer内の取引所のことで、ビットコイン以外の仮想通貨をリアルタイムトレードで売買することができます。
仮想通貨の購入方法は「販売所」と「取引所」の2パターンありますが、手数料の関係で仮想通貨の購入は取引所一択です。
「bitFlyer Lightning」を利用することで、手数料を抑えて仮想通貨を購入することができます。
「bitFlyer Lightning」使い方
STEP①:日本円を入金する
まずは購入するためにはビットフライヤーの口座に日本円の入金が必要です。
bitFlyerへの日本円の入金は下の記事で解説していますのでご覧ください。
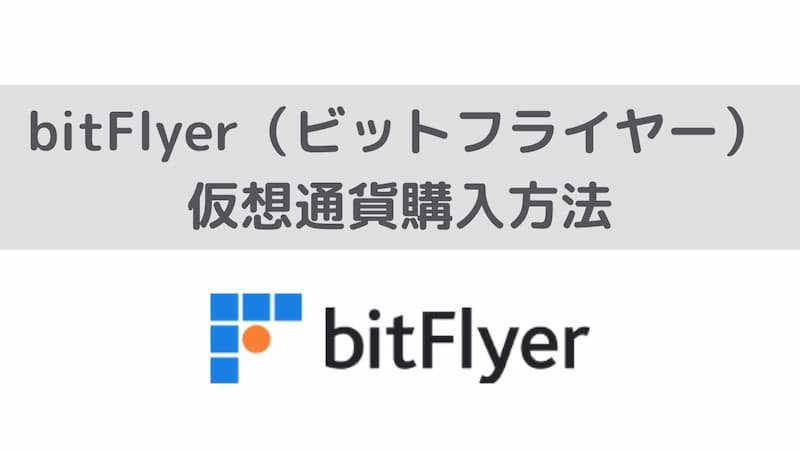
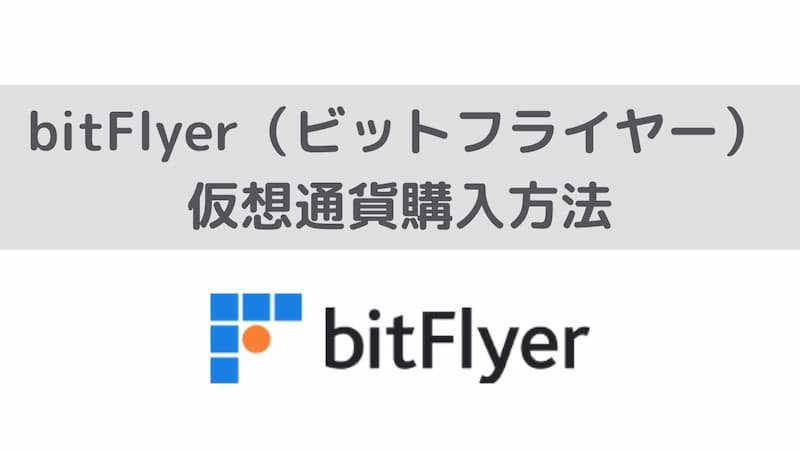
STEP②:bitFlyer Lightningで仮想通貨を購入する
ホーム画面左側、取引所の下にある「bitFlyer Lightning」をクリックします。
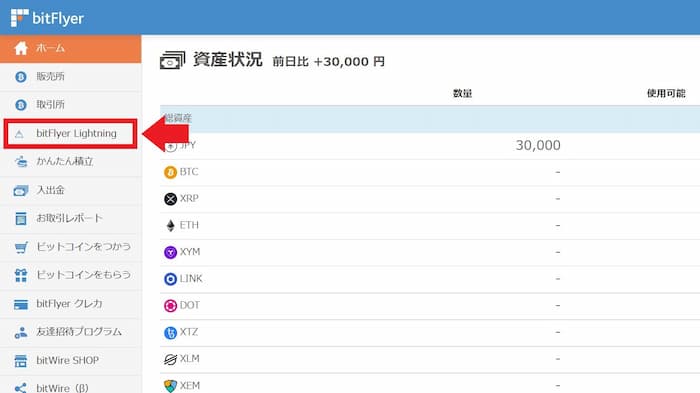
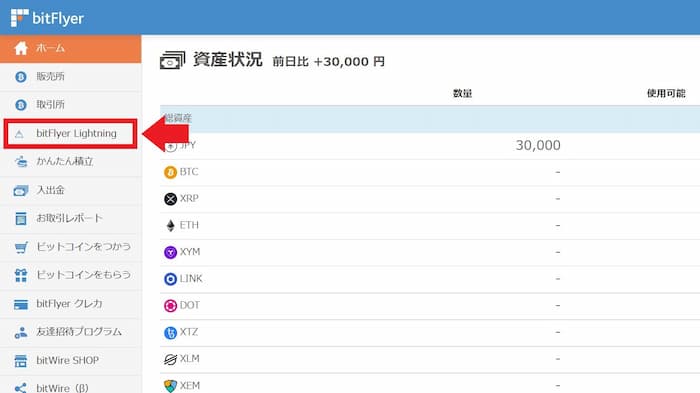
クリックすると「bitFlyer Lightning」の画面が別タブで開きます。
今回は例として海外送金に適している「リップル(XRP)」を購入したいと思います。
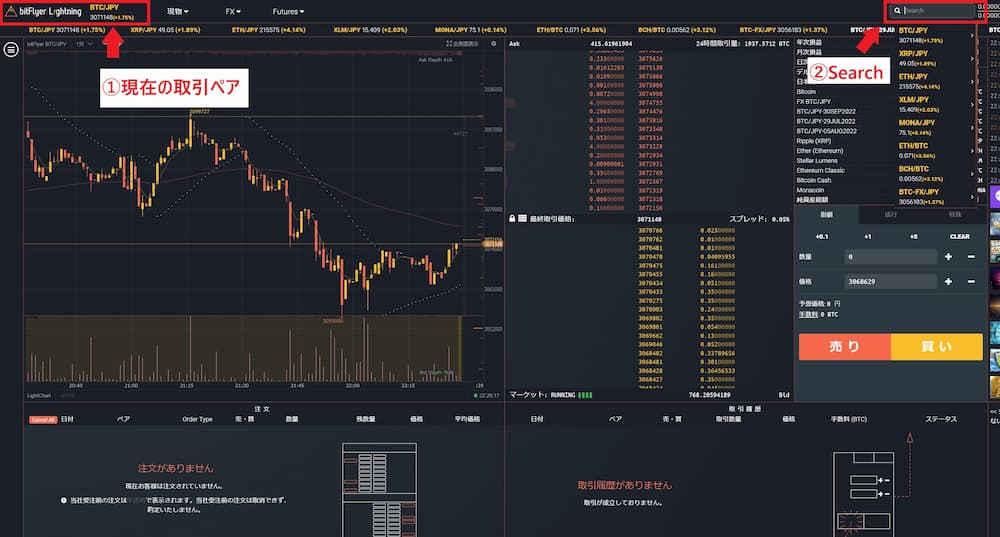
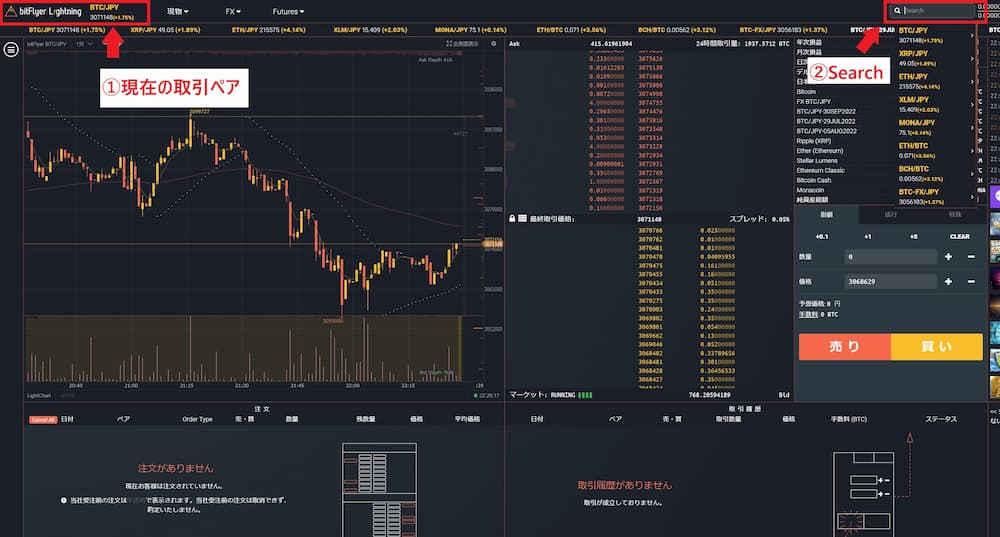
①:初期画面では取引ペアがビットコインと日本円(BTC/JPY)になっています。
②:画面右上側の「Search」から「XRP/JPY」を選択します。
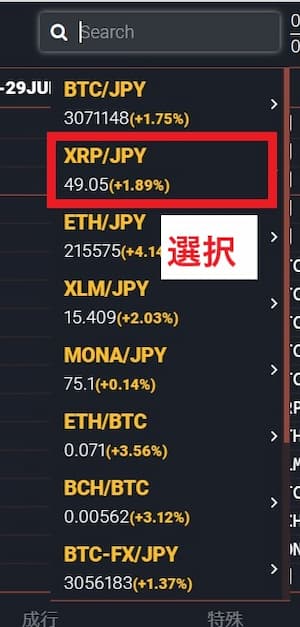
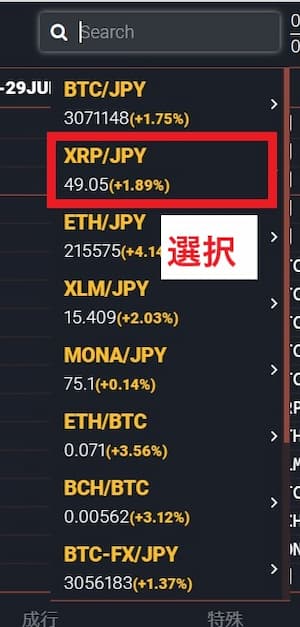
再び①の箇所でXRP/JPYのトレード画面に移行したことを確認します。
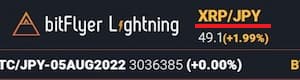
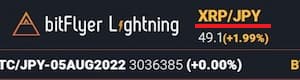
確認出来たら、購入したい数量と価格を入力します。
価格については、左の取引板の「ASKの一番したの値」をクリックして入力しておけば、ほぼ成り行き価格で買うことができます。
※数量入力箇所の上の「成行」をクリックしても成行価格で買うことができますが、若干手数料が高くなります。
数量と価格の両方が入力できたら、最後に「買い」をクリックします。
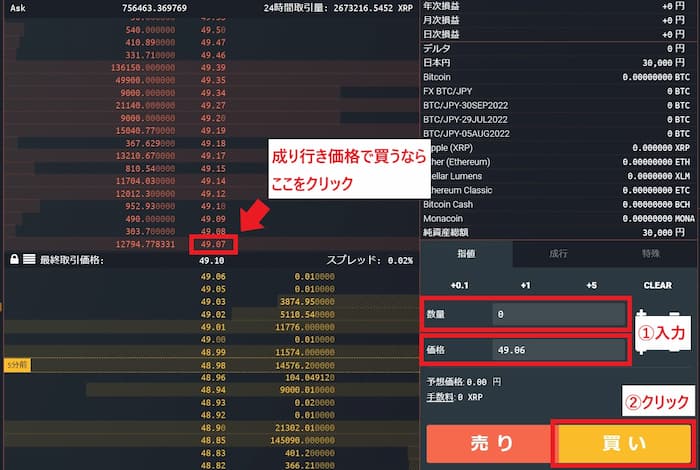
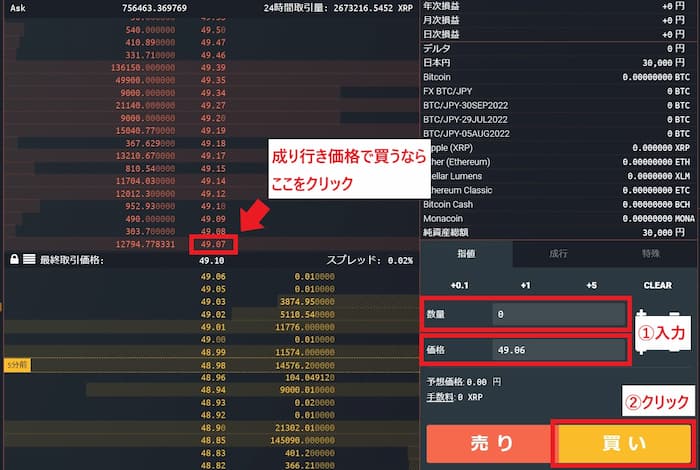
確認画面が出ますので、再度左側の「買い」をクリックします。
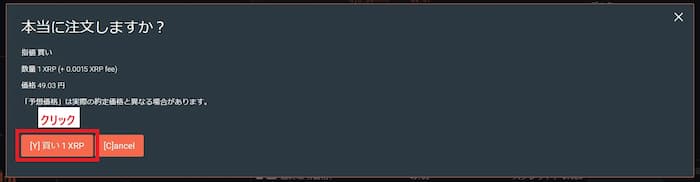
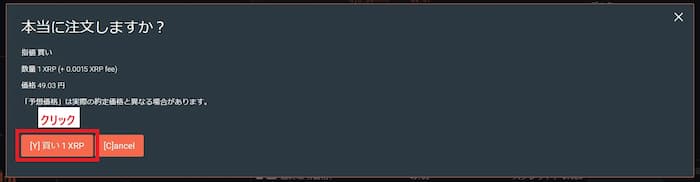
入力した価格に達すれば取引が成立します。
bitFlyerのホーム画面に戻り、通貨が購入できているかどうか確認しましょう。
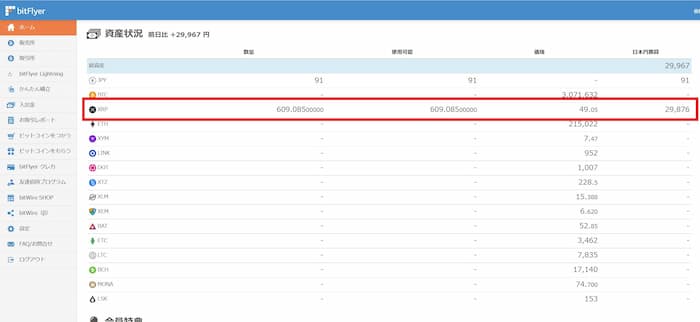
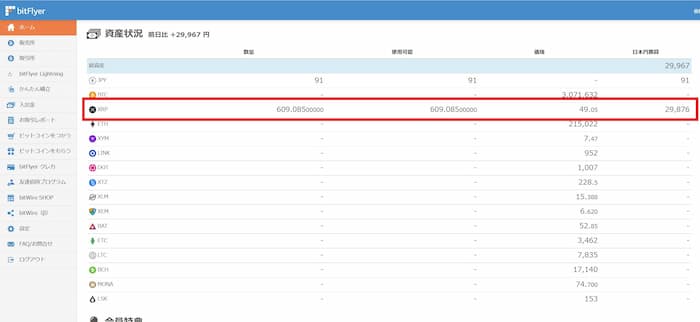
これで「bitFlyer Lightning」での仮想通貨の購入は完了です。お疲れさまでした!
まとめ:bitFlyer Lightningでの仮想通貨買い方
今回はbitFlyer Lightningでの仮想通貨の購入方法について、簡単2ステップで解説しました。
STEP①:日本円を入金
STEP②:bitFlyer Lightningで仮想通貨を購入
取引所での仮想通貨購入もそれほど難しくなかったのではないでしょうか。
取引所で仮想通貨が購入できれば、取引手数料を抑えて仮想通貨を購入することができますので、ぜひ取引所で購入できるようにトライしてみましょう。
仮想通貨の送金方法など、その他の使い方についても参考記事を用意してありますので、ぜひご覧になってください。